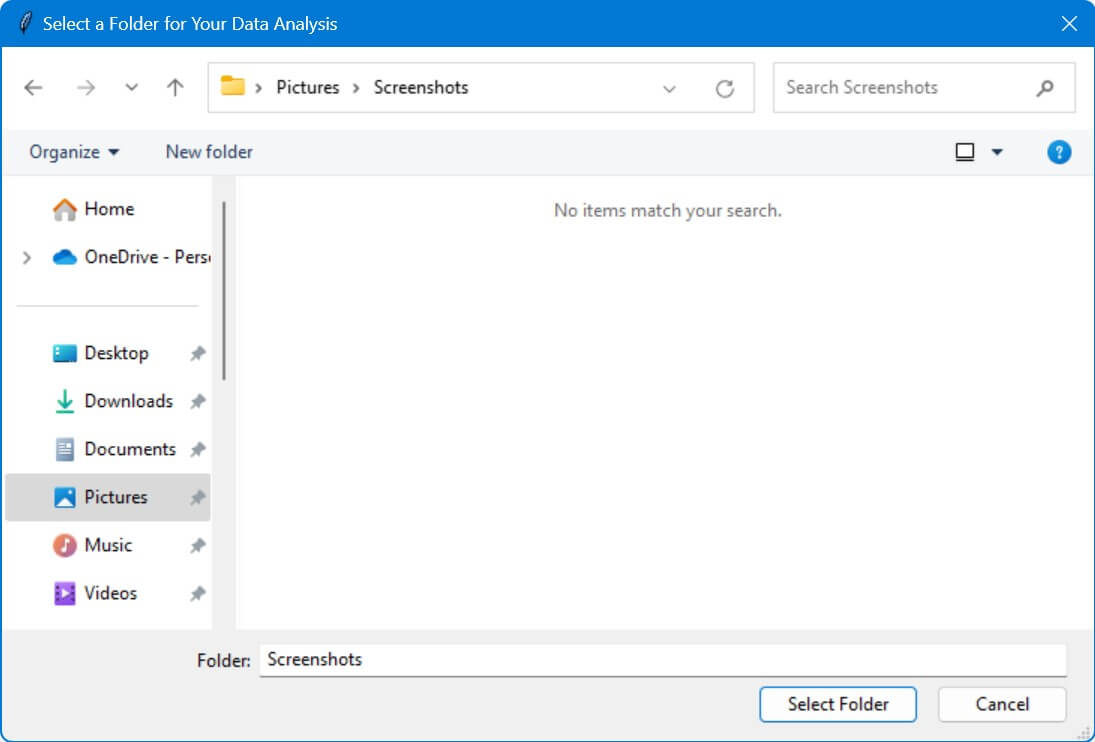Tkinter filedialog askdirectory Options
In this tutorial, you will learn how to use various options of filedialog.askdirectory in Tkinter.
We will cover how to set the starting directory, customize dialog titles, restrict selections to existing directories, set parent windows, and implement event handling and callbacks.
Set the Starting Directory
You can set the starting directory by specifying it using initialdir parameter:
import tkinter as tk
from tkinter import filedialog
root = tk.Tk()
root.withdraw()
initial_directory = "/home/user/Documents"
selected_directory = filedialog.askdirectory(initialdir=initial_directory)
print("Selected Directory:", selected_directory)
Output:
Selected Directory: /home/user/Documents/Projects
Here, the file dialog opens directly in the “/home/user/Documents” directory.
Customize Dialog Title
The title parameter allows you to set a custom title for the dialog window.
import tkinter as tk
from tkinter import filedialog
root = tk.Tk()
root.withdraw()
dialog_title = "Select a Folder for Your Data Analysis"
selected_directory = filedialog.askdirectory(title=dialog_title)
print("Selected Directory:", selected_directory)
Output:
Selected Directory: /home/user/Data/Analysis
Restrict to Existing Directories
Tkinter’s filedialog.askdirectory offers a mustexist option which restricts the user’s ability to select directories that do not already exist.
This feature prevents the selection of invalid paths.
import tkinter as tk
from tkinter import filedialog
root = tk.Tk()
root.withdraw()
selected_directory = filedialog.askdirectory(mustexist=True)
print("Selected Directory:", selected_directory)
Output:
Selected Directory: /home/user/ExistingFolder
When mustexist is set to True, the file dialog prevents the selection of non-existing directories.
Set Parent Window (Always On Top)
The parent option in filedialog.askdirectory allows the dialog to be associated with a specific window.
import tkinter as tk
from tkinter import filedialog
root = tk.Tk()
root.title("Main Application Window")
selected_directory = filedialog.askdirectory(parent=root, title="Select Directory")
print("Selected Directory:", selected_directory)
Output:
Selected Directory: /home/user/SelectedFolder
This ensures that the dialog is always on top of the main application window and closes when the application exits.
Select Multiple Directories
Tkinter standard filedialog.askdirectory does not support selecting multiple directories out of the box, we can create a workaround to do this functionality.
We can call filedialog.askdirectory within a loop and let users select multiple directories one after another.
import tkinter as tk
from tkinter import filedialog, simpledialog
def select_multiple_directories():
directories = []
while True:
directory = filedialog.askdirectory()
if not directory:
break
directories.append(directory)
if not simpledialog.askstring("Continue", "Select another directory? (yes/no)") == 'yes':
break
return directories
root = tk.Tk()
root.withdraw()
selected_directories = select_multiple_directories()
print("Selected Directories:", selected_directories)Output:
Selected Directories: ['/home/user/FirstFolder', '/home/user/SecondFolder']
A simple dialog is used to ask the user whether they wish to select another directory.
This loop continues until the user decides not to select any more directories. The selected directories are stored in a list.
Event Handling and Callbacks
By using callbacks, you can react to the user’s directory selection.
import tkinter as tk
from tkinter import filedialog
def on_directory_selected():
selected_directory = filedialog.askdirectory()
if selected_directory:
print("Selected Directory:", selected_directory)
else:
print("No directory selected")
root = tk.Tk()
root.withdraw()
on_directory_selected()
Output:
Selected Directory: /home/user/ChosenFolder
Or:
No directory selected
The on_directory_selected function is triggered to open the directory selection dialog.
If no directory is selected, it informs the user that the selection was canceled.
Mokhtar is the founder of LikeGeeks.com. He is a seasoned technologist and accomplished author, with expertise in Linux system administration and Python development. Since 2010, Mokhtar has built an impressive career, transitioning from system administration to Python development in 2015. His work spans large corporations to freelance clients around the globe. Alongside his technical work, Mokhtar has authored some insightful books in his field. Known for his innovative solutions, meticulous attention to detail, and high-quality work, Mokhtar continually seeks new challenges within the dynamic field of technology.