How to install Linux step-by-step
How to install Linux?
If you want to install Linux, there are two ways to do that:
The first way is to download the Linux distribution you want and burn it into a DVD or USB stick and boot your machine with it and complete the installation process.
The second way is to install it virtually on a virtual machine like VirtualBox or VMware without touching your Windows or Mac system, so your Linux system will be contained in a window you can minimize and continue working on your real system.
For me, I prefer VirtualBox, it’s free and runs very fast on my PC than VMware, and supports installing Windows, Linux, and Mac OS with all versions.
Let’s choose any Linux distro and install it using both two ways.
I’m going to choose Linux mint; they call it the Mac OS of Linux. It is a good distro for personal use.
The version we are going to install is 18.1 “Serena” at the time of writing that article.
Go to this link and download it:
https://www.linuxmint.com/download.php
I prefer the Cinnamon desktop version; it is promising and elegant.
Once you download the ISO file, you will have to burn it on DVD or the easy way, copying it on a USB stick using a program called Universal USB installer, you can download this program from this link:
https://www.pendrivelinux.com/universal-usb-installer-easy-as-1-2-3/
After downloading the application, open it and choose from the list the distro you want to install; in our case, we will select Linux mint.
Make sure that you put your memory stick on the computer and click next and wait till the copying process is finished.
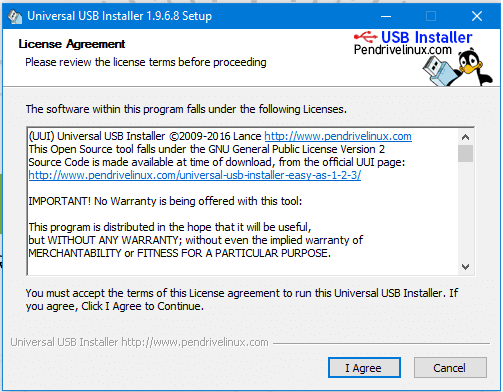
Now Finally we click create to create bootable USB
And now you can boot with this memory stick.
Then Restart your PC and go to BIOS settings and select boot options and make sure that the USB is the first option, then save your BIOS settings and reboot.
Then it will show the installation screen, press Enter, and it will load the live CD content.
Now the desktop should appear like that:
Click install Linux Mint.
Then choose the language used for installation.
Then choose the installation type, and TAKE CARE if you are installing Linux on a disk that contains other operating systems, you MUST select the option called something else.
If you are installing it on a new disk, choose the option Erase disk.
Linux requires two partitions to work, the root partition and the swap partition.
Now we will create them by clicking the plus button and choose about 12 GB or more as you need but not less than that for the root partition and choose mount type as / which stands for root and of course format will be Ext4.
Now we create a swap partition, choose the remaining free space and click the plus button and choose the swap area as shown:
Then Create the swap area:
Then click install now and agree about writing changes to disk:
Now you choose the time zone and click continue the choose the language:
Now you write your username and password and click continue:
Finally, the installation started:
After finishing the installation, it will prompt you to reboot the machine and remove the installation media, whether it is a DVD or USB.
And yes, this is how to install Linux on Physical machine.
The second way it to install Linux is to install it on VirtualBox First download VirtualBox from here:
https://www.virtualbox.org/wiki/Downloads
There are two ways to use Linux on VirtualBox:
- Install it from the ISO file we downloaded above
- Download a ready to use VirtualBox image that contains the system and run it without effort from here: http://www.osboxes.org/virtualbox-images/
The first way is easy, it like the normal installation process
Open VirtualBox and click new and choose Linux and Ubuntu 64:
Then select the RAM required not less than 1 GB and select the disk file type or leave it as VDI and dynamically allocated, and the size not less than 12 GB and hit OK.
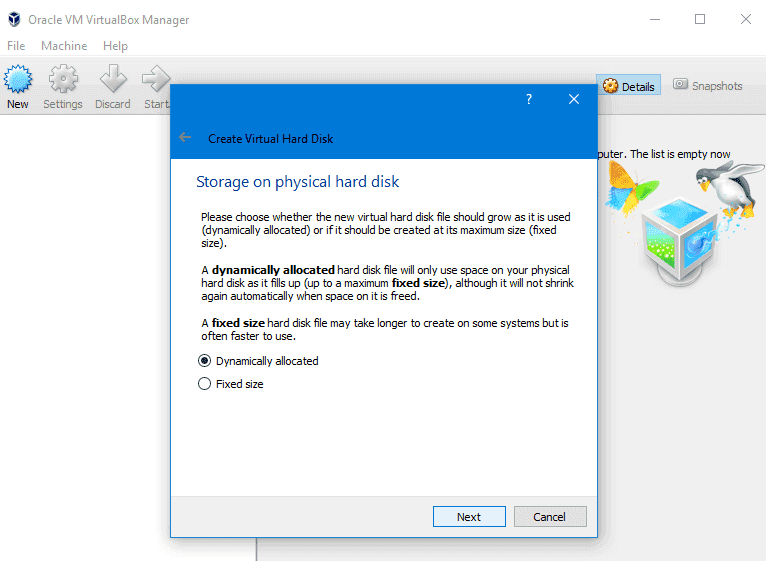
So now the VirtualBox is created, we just need to make it boot from the DVD that we’ve downloaded.
Choose from settings > Storage and choose the ISO image and click OK.
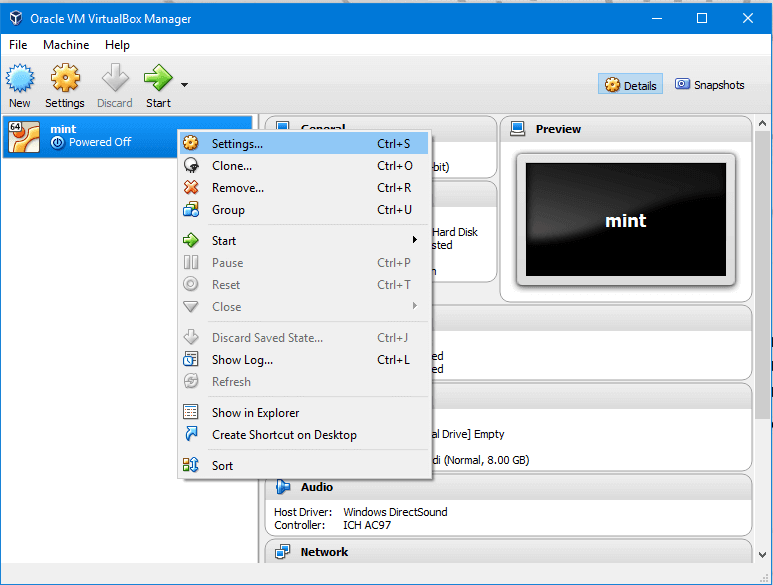
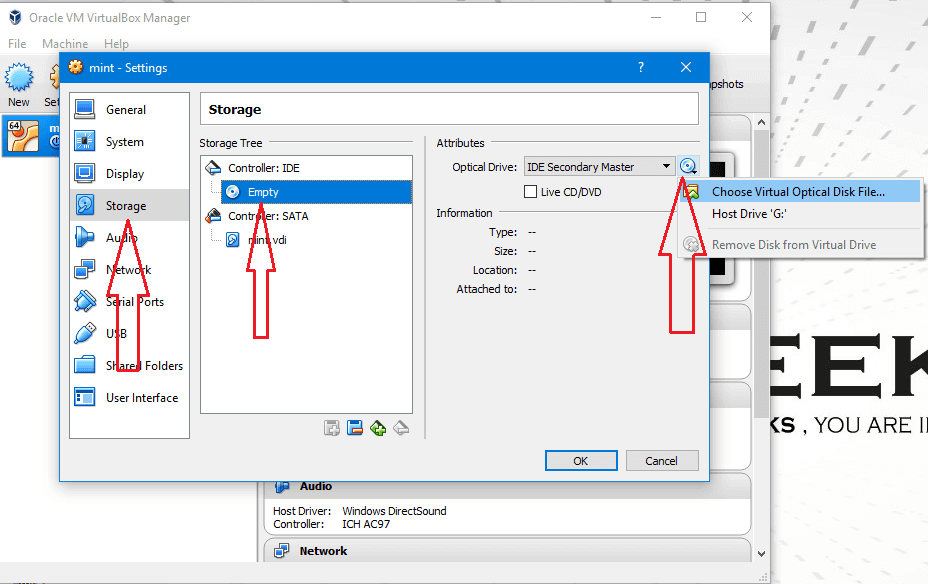
After loading the desktop, click install Linux mint, and the rest of the steps are the same as the above mentioned without any change, And this is how to install Linux on a virtual machine.
Mokhtar is the founder of LikeGeeks.com. He is a seasoned technologist and accomplished author, with expertise in Linux system administration and Python development. Since 2010, Mokhtar has built an impressive career, transitioning from system administration to Python development in 2015. His work spans large corporations to freelance clients around the globe. Alongside his technical work, Mokhtar has authored some insightful books in his field. Known for his innovative solutions, meticulous attention to detail, and high-quality work, Mokhtar continually seeks new challenges within the dynamic field of technology.

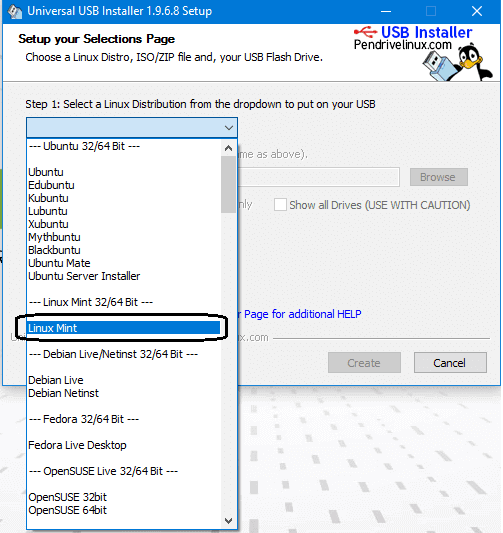
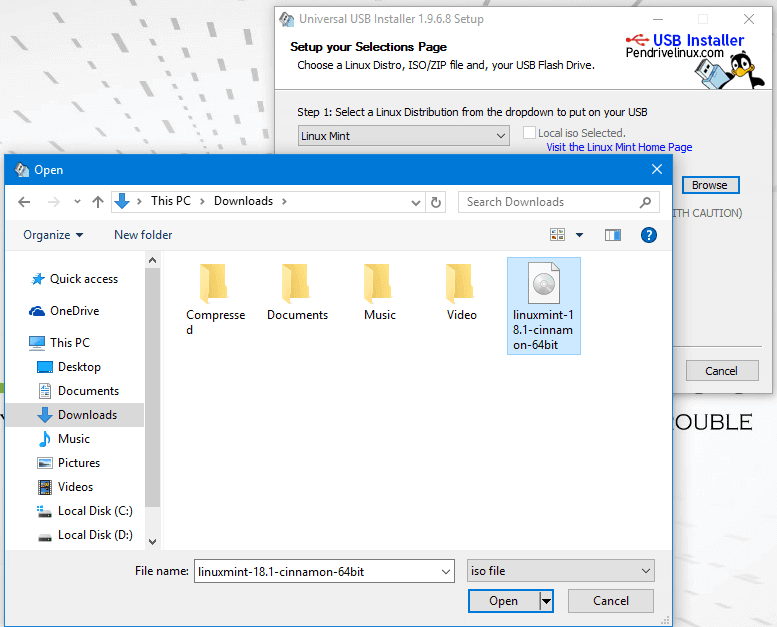
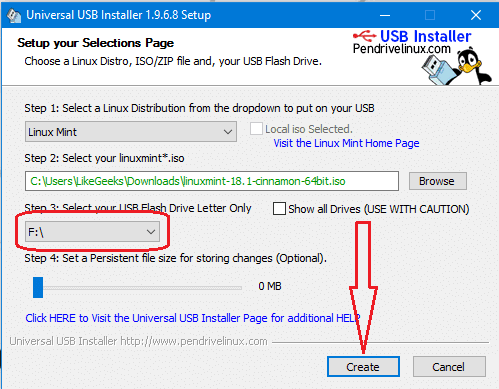
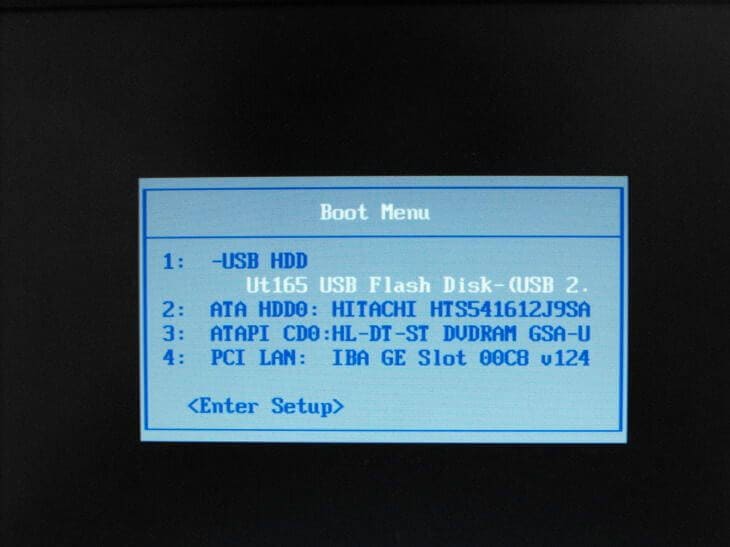
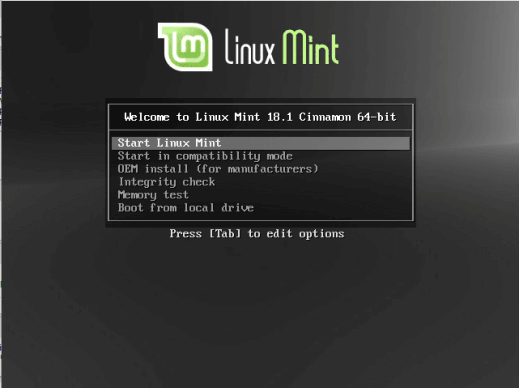
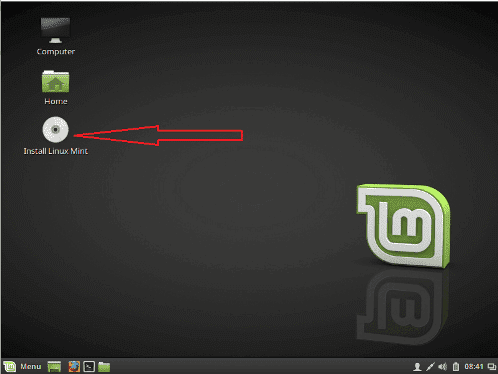
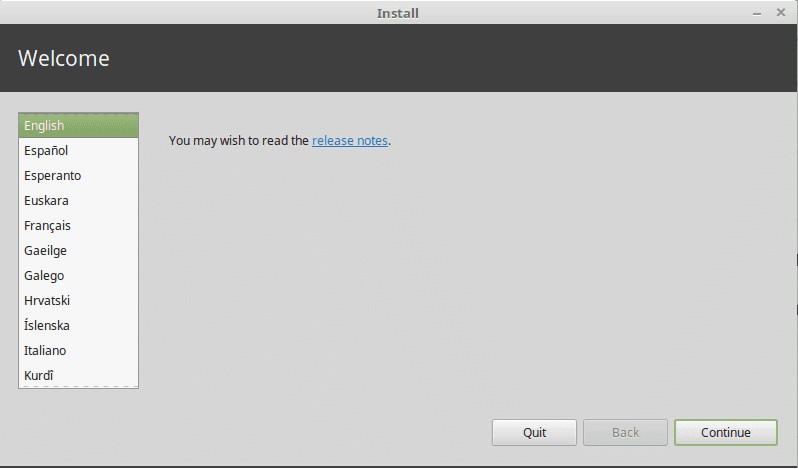
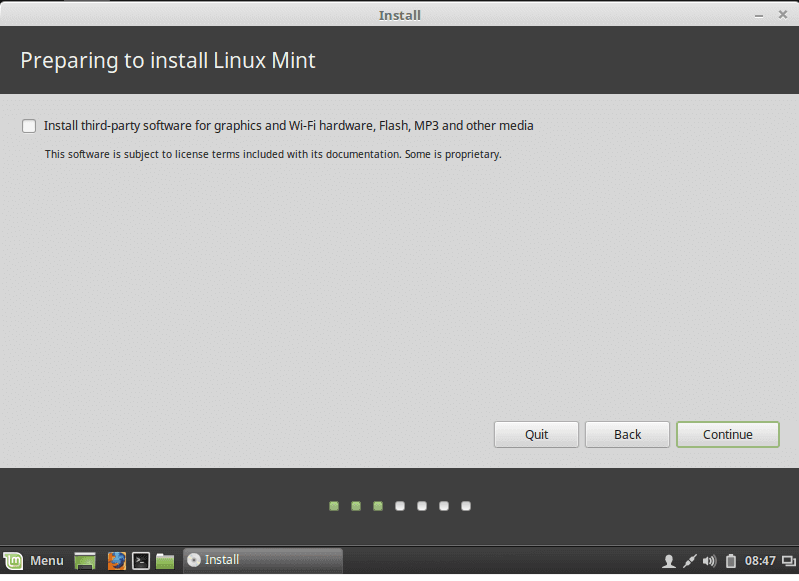
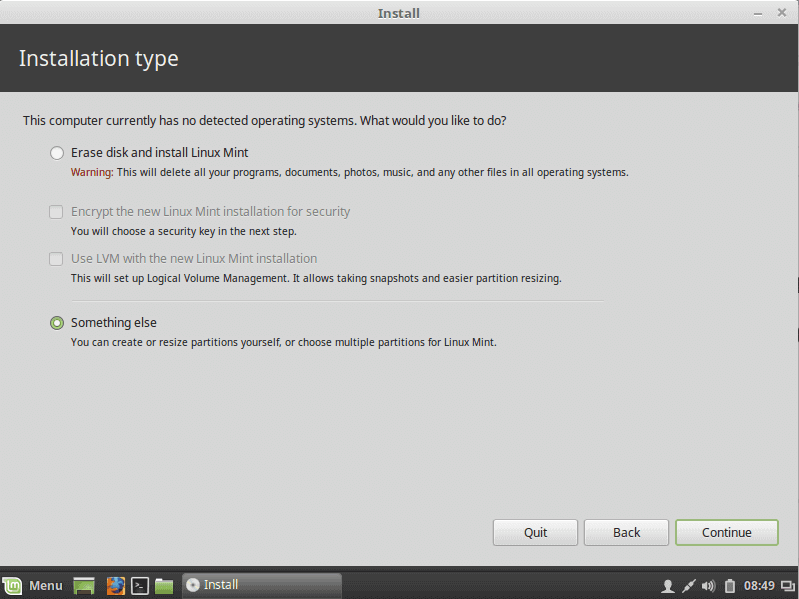
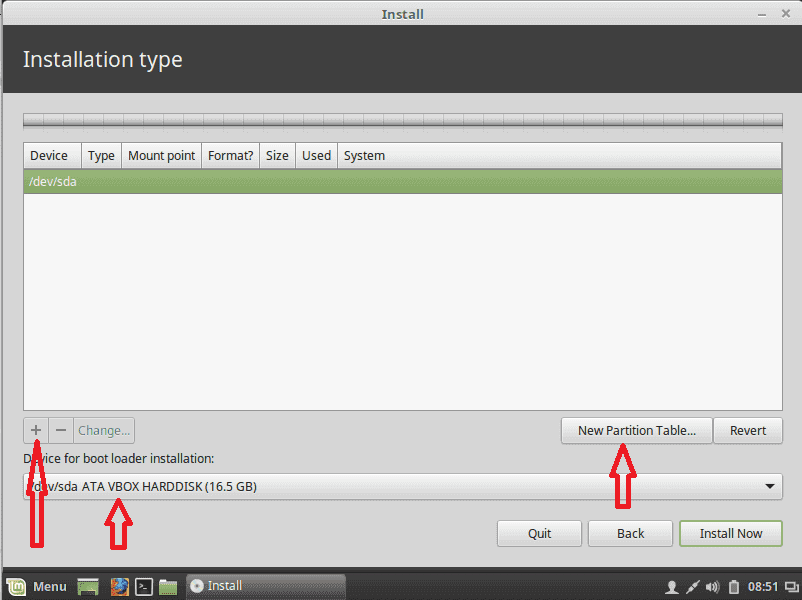
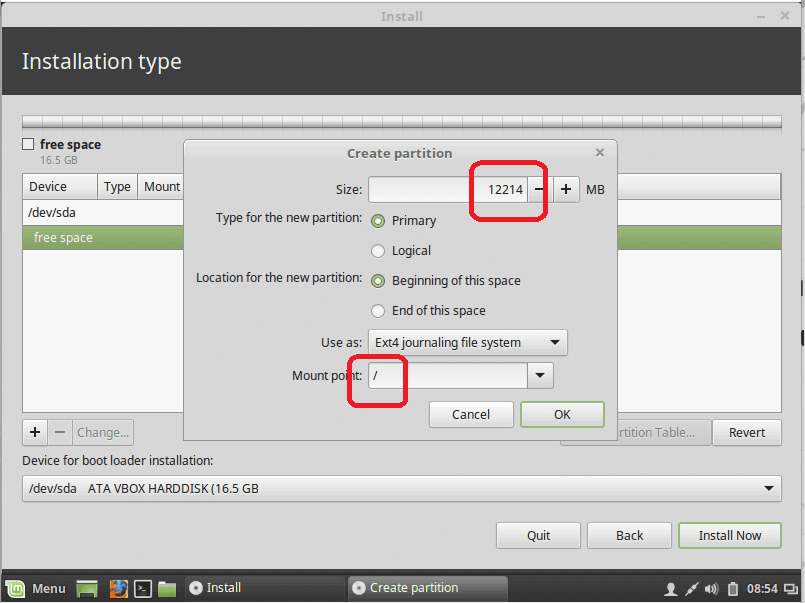
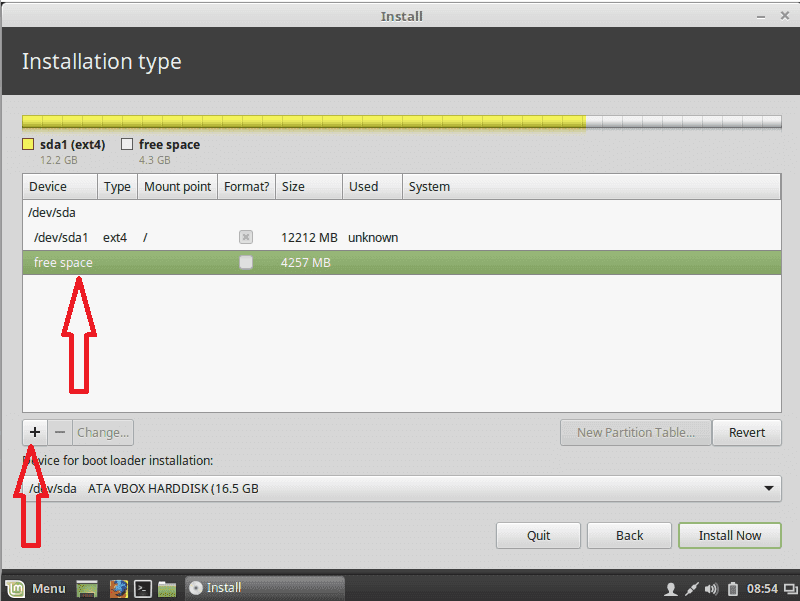
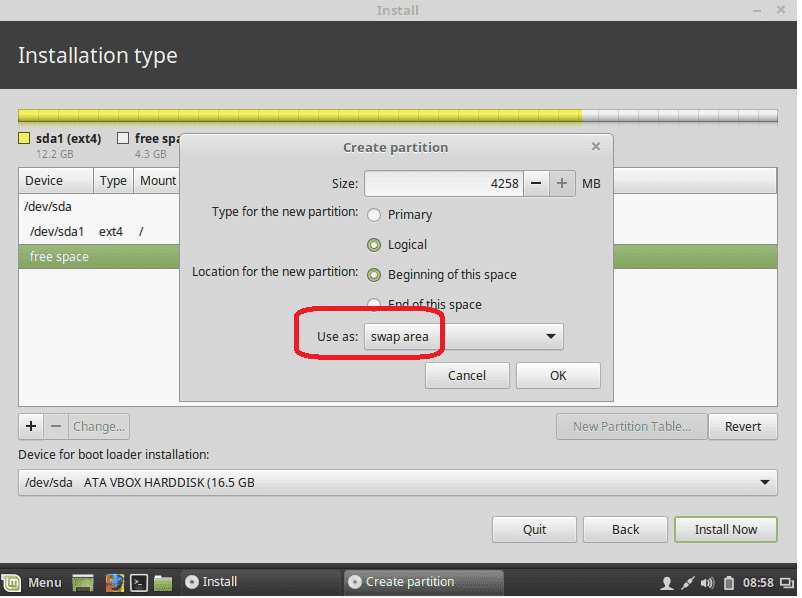
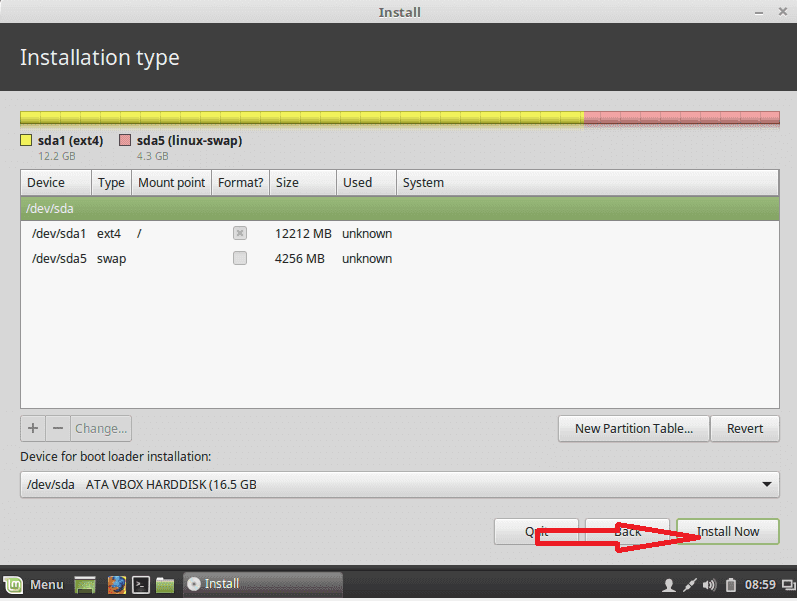
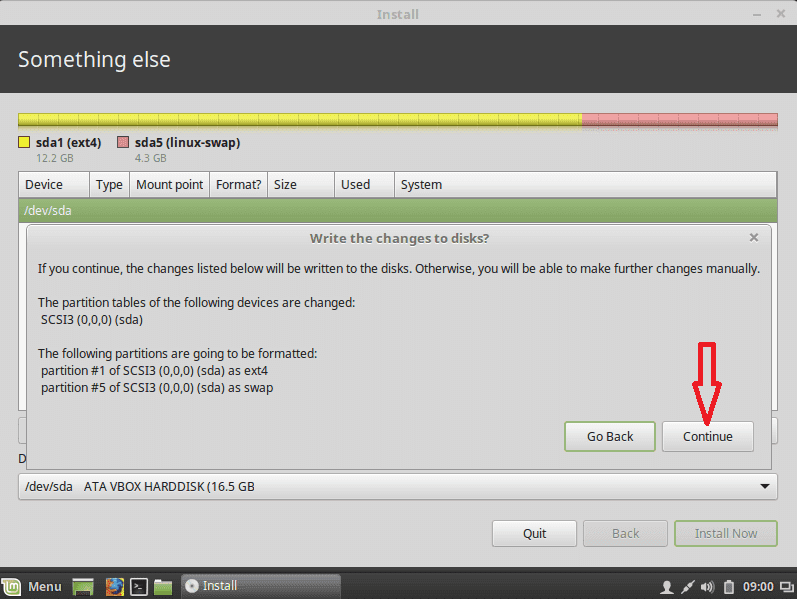
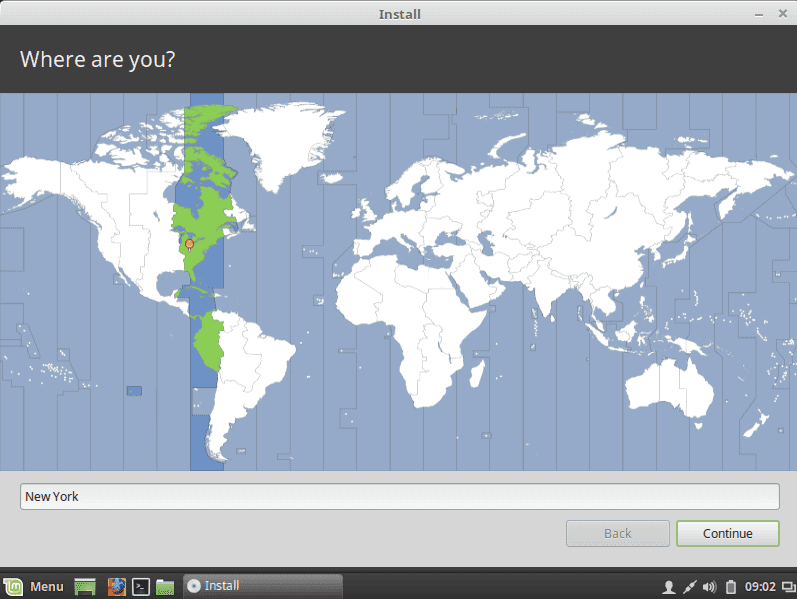
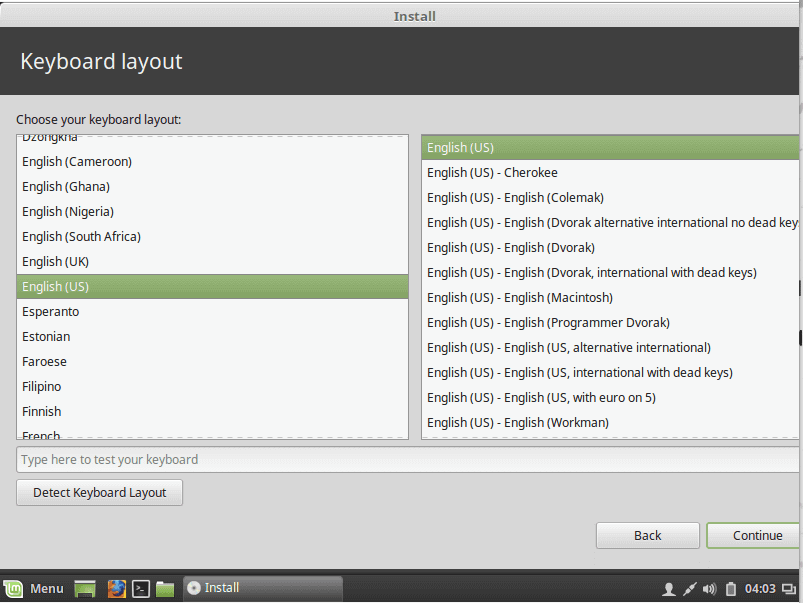
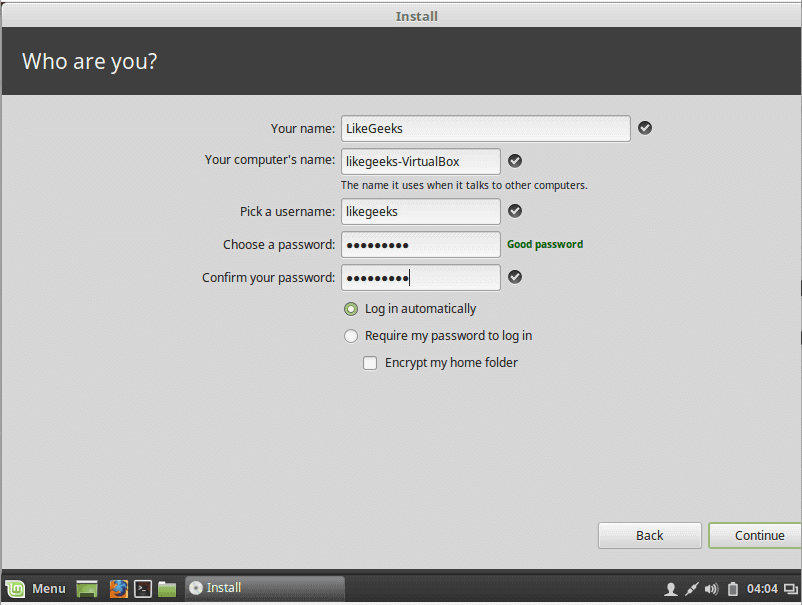
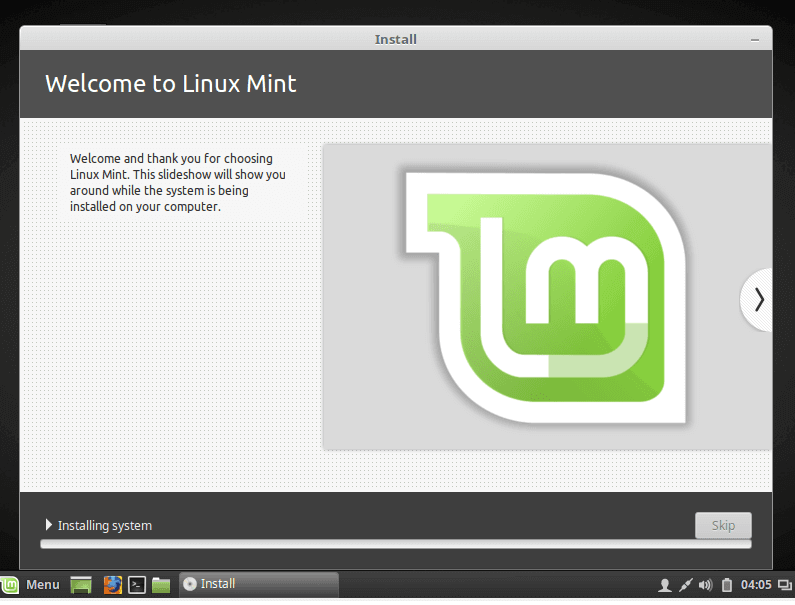
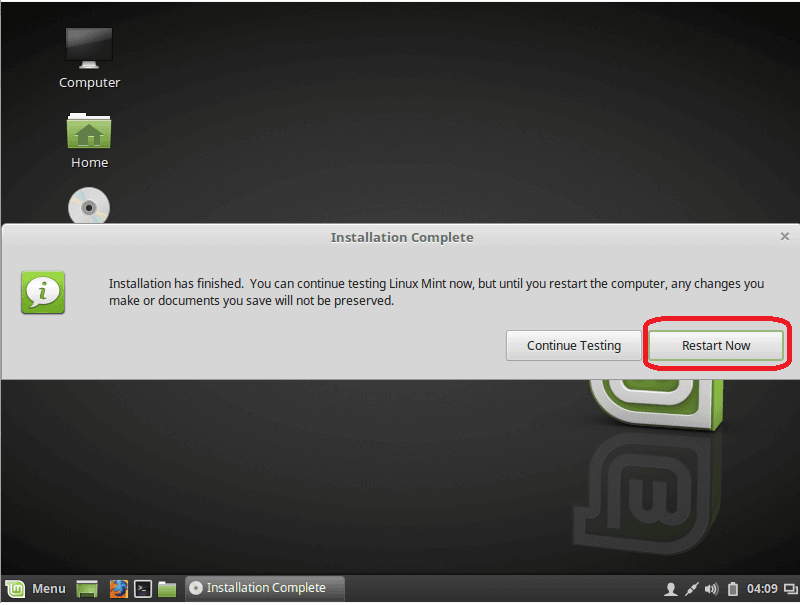
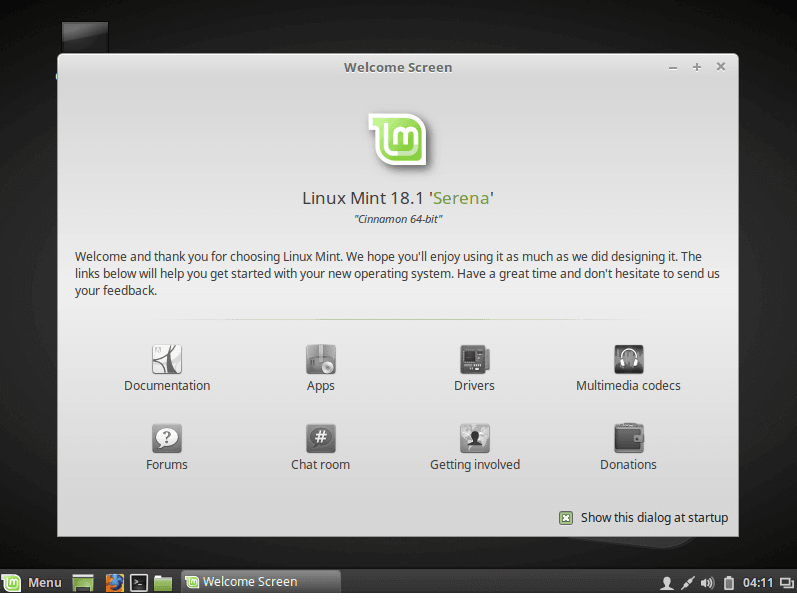
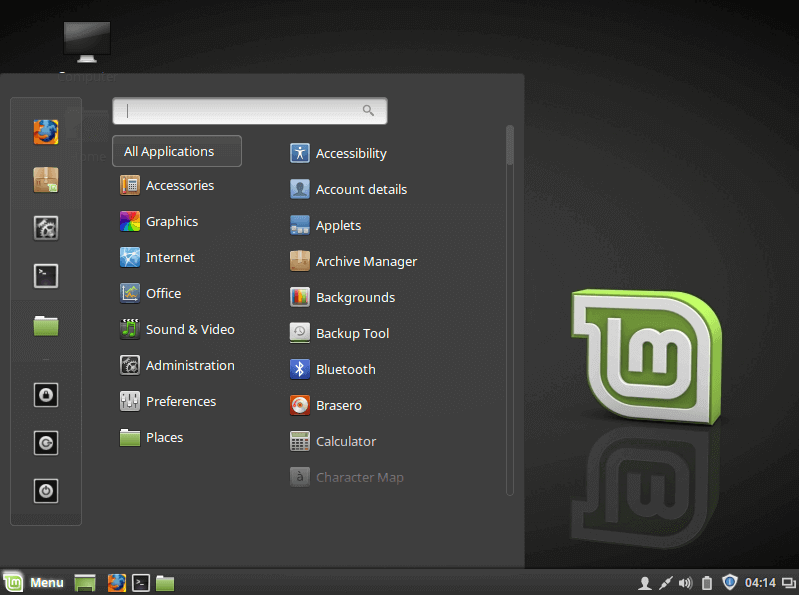
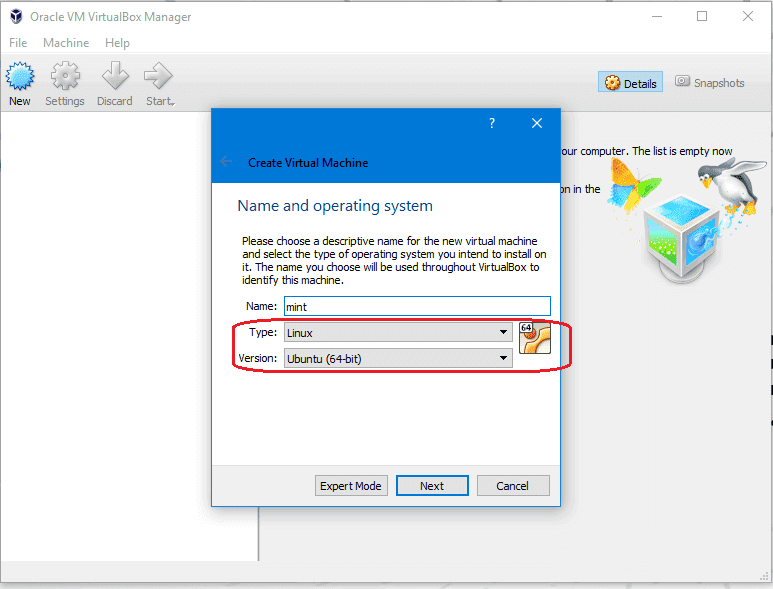
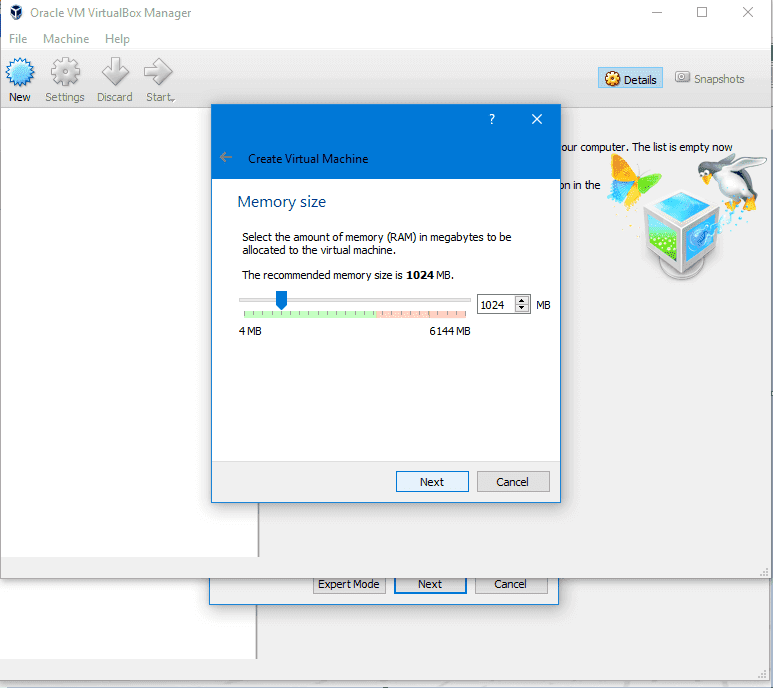
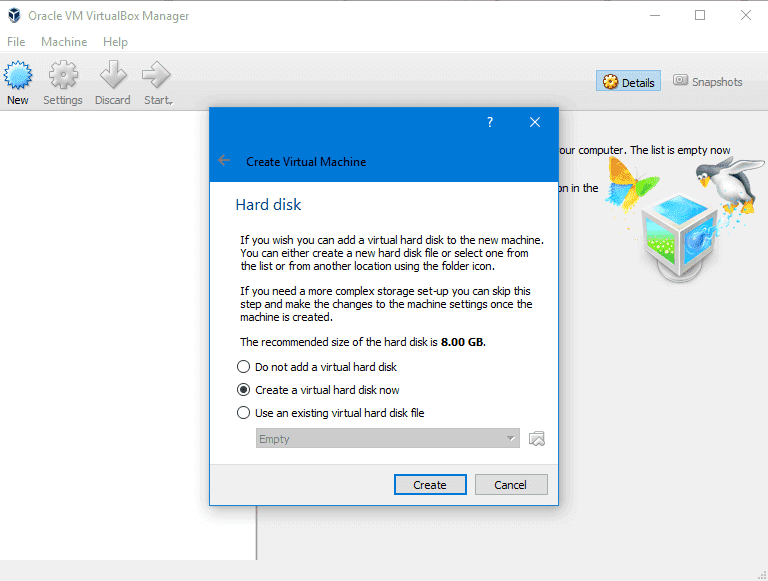
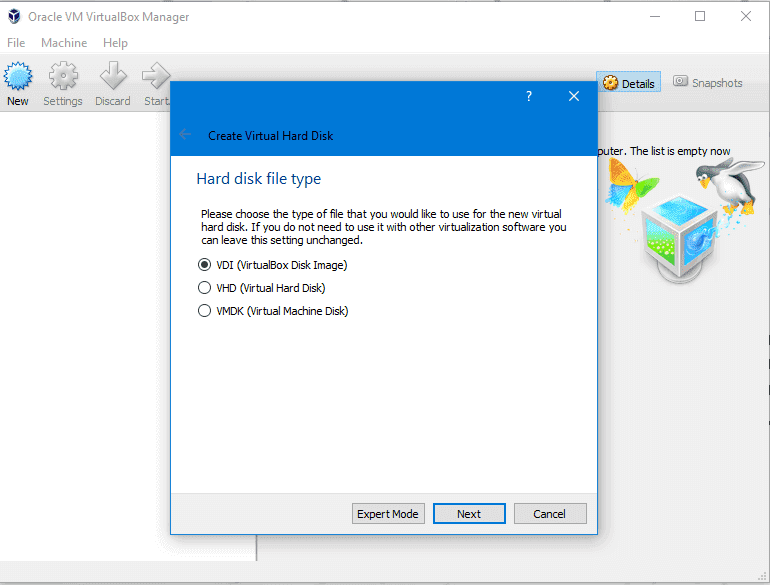
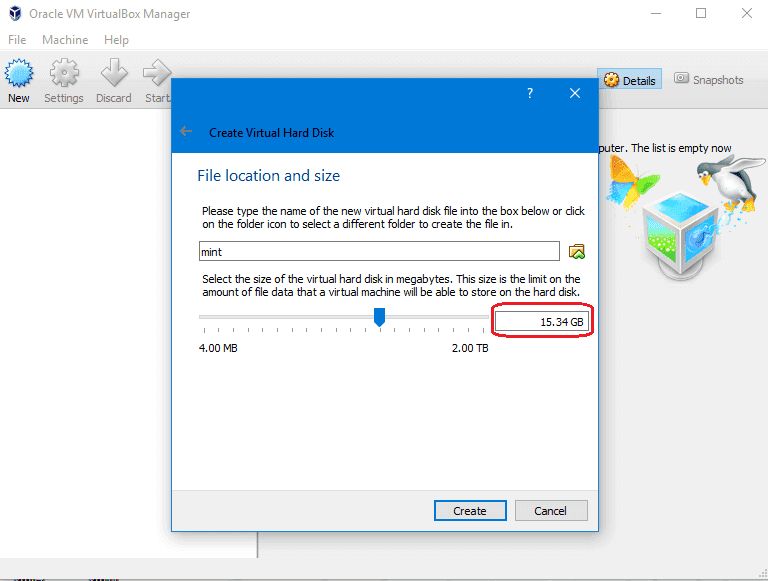
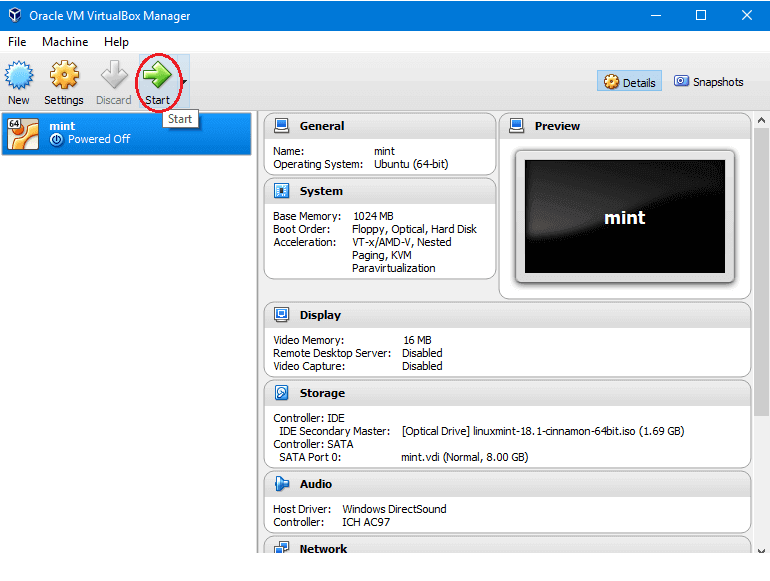
Thank you! This was very helpful.
You’re welcome! Thanks a lot.