Shell scripting step by step tutorial
In this tutorial, we are going to talk about shell scripting and how to make your first shell script. They are called shell scripts in general, but we are going to call them Bash scripts because we are going to use Bash among the other Linux shells.
There are zsh, tcsh, ksh, and other shells.
The concept of a Bash script is to run a series of Commands to get your job done.
To run multiple commands in a single step from the shell, you can type them on one line and separate them with semicolons.
pwd ; whoami
This is a Bash script!!
The pwd command runs first, displaying the current working directory, then the whoami command runs to show the currently logged in users.
You can run multiple commands as much as you wish, but with a limit. You can determine your max args using this command.
getconf ARG_MAX
Well, What about putting the commands into a file, and when we need to run these commands, we run that file only. This is called a Bash script.
First, make a new file using the touch command. At the beginning of any Bash script, we should define which shell we will use because there are many shells on Linux, Bash shell is one of them.
Shell script shebang
The first line you type when writing a Bash script is the (#!) followed by the shell you will use.
#! <=== this sign is called shebang.
#!/bin/bash
If you use the pound sign (#) in front of any line in your shell script, this line will become a comment which means it will not be processed, but, the above line is a special case . This line defines what shell we will use, which is Bash shell in our case.
The shell commands are entered one per line like this:
#!/bin/bash # This is a comment pwd whoami
You can type multiple commands on the same line, but you must separate them with semicolons, but it is preferable to write commands on separate lines; this will make it simpler to read later.
Set script permission
After writing your shell script, save the file.
Now, set that file to be executable; otherwise, it will give you permission denied. You can review how to set permissions using the chmod command.
chmod +x ./myscript
Then try run it by just typing it in the shell:
./myscript
And Yes, it is executed.
Make your first Bash script
As we know from other posts, printing text is don using the
echo
command.
Edit your file and type this:
#!/bin/bash # our comment is here echo "The current directory is:" pwd echo "The user logged in is:" whoami
Look at the output:
Perfect! Now we can run commands and display text:
echo
If you don’t know the echo command or how to edit a file, I recommend you to view previous articles about basic Linux commands.
Using variables
Variables allow you to store information to use it in your script.
You can define two types of variables in your shell script:
- Environment variables
- User variables
Environment variables
Sometimes you need to interact with system variables; you can do this by using environment variables.
#!/bin/bash # display user home echo "Home for the current user is: $HOME"
Notice that we put the $HOME system variable between double quotations, and it prints the home variable correctly.
What if we want to print the dollar sign itself?
echo "I have $1 in my pocket"
Because variable $1 doesn’t exist, it won’t work. So how to overcome that?
You can use the escape character, which is the backslash \ before the dollar sign like this:
echo "I have \$1 in my pocket"
Now it works!!
User variables
Also, you can set and use your custom variables in the script.
You can call user variables in the same way as this:
#!/bin/bash # User variables grade=5 person="Adam" echo "$person is a good boy, he is in grade $grade"
chmod +x myscript ./myscript
Command substitution
You can extract information from the result of a command using command substitution.
You can perform command substitution with one of the following methods:
- The backtick character (`).
- The $() format.
Make sure when you type backtick character, it is not the single quotation mark.
You must enclose the command with two backticks like this:
mydir=`pwd`
Or the other way:
mydir=$(pwd)
So the script could be like this:
#!/bin/bash mydir=$(pwd) echo $mydir
You can store the output of the command in the mydir variable.
Math calculation
You can perform basic math calculations using $(( 2 + 2 )) format:
#!/bin/bash var1=$(( 5 + 5 )) echo $var1 var2=$(( $var1 * 2 )) echo $var2
Just that easy.
if-then statement
Your shell scripts will need conditional statements. Like if the value is smaller than 10, do this else do that. You can imagine any logic you want.
The most basic structure of the if-then statement is like this:
if command; then
do something
fi
and here is an example:
#!/bin/bash if whoami; then echo "It works" fi
Since the
whoami
will return my user so the condition will return true, and it will print the message.
Let’s dig deeper and use other commands we know.
Check if a user exists
Maybe searching for a specific user in the user’s file
/etc/passwd
and if a record exists, tell me that in a message.
#!/bin/bash user=likegeeks if grep $user /etc/passwd; then echo "No such a user $user" fi
We use the
/etc/passwd
file. You can check our tutorial about the grep command.
If the user exists, the shell script will print the message.
What if the user doesn’t exist? The script will exit the execution without telling us that the user doesn’t exist. OK, let’s improve the script more.
if-then-else statement
The if-then-else statement takes the following structure:
if command; then
do something
else
do another thing
fi
If the first command runs and returns zero, which means success, it will not hit the commands after the else statement; otherwise, if the if statement returns non-zero; which means the statement condition fails, in this case, the shell will hit the commands after else statement.
#!/bin/bash user=anotherUser if grep $user /etc/passwd; then echo "The user $user Exists" else echo "The user $user doesn’t exist" fi
We are doing good till now, keep moving.
Now, what if we need more else statements.
Well, that is easy, we can achieve that by nesting if statements like this:
if condition1; then
commands
elif condition2; then
commands
fi
If the first command return zero; means success, it will execute the commands after it, else if the second command return zero, it will run the commands after it, else if none of these return zero, it will execute the last commands only.
#!/bin/bash user=anotherUser if grep $user /etc/passwd; then echo "The user $user Exists" elif ls /home; then echo "The user doesn’t exist" fi
You can imagine any scenario, maybe if the user doesn’t exist, create a user using the
useradd
command or do anything else.
Combine tests
You can combine multiple tests using AND (&&) or OR (||) command.
#!/bin/bash dir=/home/likegeeks name="likegeeks" if [ -d $dir ] && [ -n $name ]; then echo "The name exists and the folder $dir exists." else echo "One test failed" fi
This example will return true only if both tests succeeded; otherwise, it will fail.
Also, you can use OR (||) the same way:
#!/bin/bash dir=/home/likegeeks name="likegeeks" if [ -d $dir ] || [ -n $name ]; then echo "Success!" else echo "Both tests failed" fi
This example would return success if one or both of them succeeded.
It would fail only if both of them failed.
Numeric comparisons
You can perform a numeric comparison between two numeric values using numeric comparison checks like this:
number1 -eq number2 Checks if number1 is equal to number2.
number1 -ge number2 Checks if number1 is bigger than or equal number2.
number1 -gt number2 Checks if number1 is bigger than number2.
number1 -le number2 Checks if number1 is smaller than or equal number2.
number1 -lt number2 Checks if number1 is smaller than number2.
number1 -ne number2 Checks if number1 is not equal to number2.
As an example, we will try one of them, and the rest is the same.
Note that the comparison statement is in square brackets as shown.
#!/bin/bash num=11 if [ $num -gt 10 ]; then echo "$num is bigger than 10" else echo "$num is less than 10" fi
The num is greater than ten, so it will run the first statement and print the first echo.
String comparisons
You can compare strings with one of the following ways:
string1 = string2 Checks if string1 identical to string2.
string1 != string2 Checks if string1 is not identical to string2.
string1 < string2 Checks if string1 is less than string2.
string1 > string2 Checks if string1 is greater than string2.
-n string1 Checks if string1 longer than zero.
-z string1 Checks if string1 is zero length.
We can apply a string comparison to our example:
#!/bin/bash user="likegeeks" if [ $user = $USER ]; then echo "The user $user is the current logged in user" fi
One tricky note about the greater than and less than for string comparisons, they MUST be escaped with the backslash because if you use the greater-than symbol only, it shows wrong results.
So you should do it like that:
#!/bin/bash v1=text v2="another text" if [ $v1 \> "$v2" ]; then echo "$v1 is greater than $v2" else echo "$v1 is less than $v2" fi
It runs, but it gives this warning:
./myscript: line 5: [: too many arguments
To fix it, wrap the $vals with a double quotation, forcing it to stay as one string like this:
#!/bin/bash v1=text v2="another text" if [ $v1 \> "$v2" ]; then echo "$v1 is greater than $v2" else echo "$v1 is less than $v2" fi
A critical note about greater than and less than for string comparisons. Check the following example to understand the difference:
#!/bin/bash v1=Likegeeks v2=likegeeks if [ $v1 \> $v2 ]; then echo "$v1 is greater than $v2" else echo "$v1 is less than $v2" fi
sort myfile
likegeeks
Likegeeks
The test condition considers the lowercase letters bigger than capital letters.
sort
Unlike sort command, which does the opposite.
The test condition is based on the ASCII order.
sort
While the sort command is based on the numbering orders from the system settings.
File comparisons
You can compare and check for files using the following operators:
-d my_file Checks if its a folder.
-e my_file Checks if the file is available.
-f my_file Checks if its a file.
-r my_file Checks if it’s readable.
my_file –nt my_file2 Checks if my_file is newer than my_file2.
my_file –ot my_file2 Checks if my_file is older than my_file2.
-O my_file Checks if the owner of the file and the logged user match.
-G my_file Checks if the file and the logged user have an identical group.
As they imply, you will never forget them.
Let’s pick one of them and take it as an example:
#!/bin/bash mydir=/home/likegeeks if [ -d $mydir ]; then echo "Directory $mydir exists" cd $mydir ls else echo "NO such file or directory $mydir" fi
We are not going to type every one of them as an example. You just type the comparison between the square brackets as it is and complete your script normally.
There are some other advanced if-then features, but let’s make it in another post.
That’s for now. I hope you enjoy it and keep practicing more and more.
Thank you.
Mokhtar is the founder of LikeGeeks.com. He is a seasoned technologist and accomplished author, with expertise in Linux system administration and Python development. Since 2010, Mokhtar has built an impressive career, transitioning from system administration to Python development in 2015. His work spans large corporations to freelance clients around the globe. Alongside his technical work, Mokhtar has authored some insightful books in his field. Known for his innovative solutions, meticulous attention to detail, and high-quality work, Mokhtar continually seeks new challenges within the dynamic field of technology.


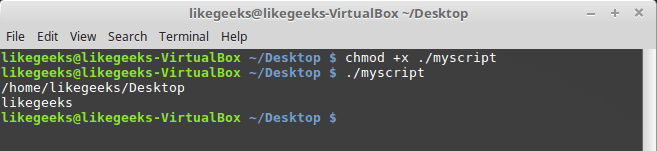
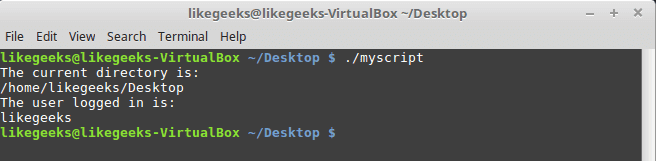





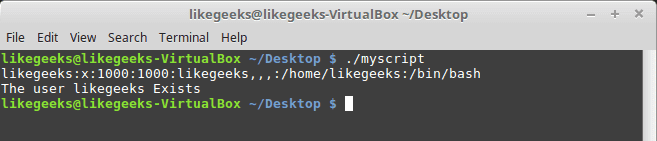






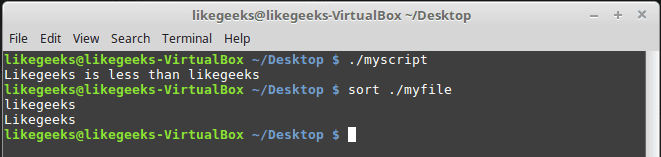
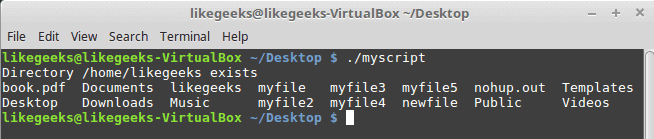
it is advisable to use printf in place of echo since echo behaves differently depending on platform and version. For example echo on some platforms includes a carriage return, while on others it doesn’t. When in doubt, always printf.
Using printf introduces formatting and some other cool stuff that I’m going to discuss in upcoming posts.
And you are correct it behaves little different but I want to keep the material as simple as possible then go the next level 🙂
Hi, what color theme and editor do you use in your’s code examples? It’s looks very nice. Thanks for answer.
Hi, the editor is Crayon and the theme is obsidian 🙂
val1=text
val2=”another text”
if [ $val1 > “$val2” ]
are we comparing size of variables?
If so, I guess below should work:
“if [ “${#var1}” > “${#var2}” ]”
I didn’t try it before. but from the eye test, it should work perfectly but without quotes of course like this:
if [ "${#var1}" > "${#var2}" ]indeed 🙂 thanks for reply. I have just started with the series.
Great. I hope you find everything easy and useful:).
#!/bin/bash
user=anotherUser
if grep $user /etc/passwd
then
echo “The user $user Exists”
elif ls /home
echo “The user doesn’t exist”
fi
========================
this script is not correct.
after elif ls /home, you should add “then” . Please update the same in the post.
Thanks for the correction and sorry for the typo.
Typo: if [ $num -gt 10]; then
The code won’t work
Thank you so much for your attentive reading and bringing this typo to my attention.
It’s readers like you who make the community so valuable!